RPak Modding¶
What Are RPaks/Starpaks?¶
.rpak files are a file format created by Respawn as the main way to store and load in-game assets, such as textures, materials, datatables, animation recordings, etc.
The assets in the .rpak file are kept stored in memory as long as the .rpak file is loaded.
.starpak files are another file format created by Respawn to complement the .rpak file format.
They contain streamed asset data, saving hardware resources by only loading the data when needed.
The most common example of streamed asset data is high resolution textures. The low resolution versions are kept permanently loaded in a .rpak file, whilst the higher resolution versions are loaded as needed.
What can RPak mods do?¶
RPak mods can be used for the following:
- Custom UI
- Skins
- World Materials
- Texture replacements
RePak First-Time Setup¶
The lastest RePak release can be downloaded from here. Once it has been downloaded, it is recommended to set up your file structure as follows:
Note
Depending on the version of RePak, some of these folders and files might be already there for you
RePak
├── RePak.exe
├── pack_all.bat
├── rpaks
├── maps
└── assets
RePak: the base folder where your RePak/RPak related files goRePak.exe: theunzippedfile you downloaded from GitHubpack_all.bat: a.batfile that will pack all of your RPaks when opened (outlined below)rpaks: the folder where RePak.exe will put your RPaks when they have been createdmaps: the folder where you will write your "map" files, these define the contents of your RPaksassets: the folder where you will put your various different images and folders, used to create your RPaks
Making pack_all.bat¶
pack_all.bat is recommended for using RePak, as it allows for quick and easy packing of all of your RPaks.
Below is the script that should be copied into the file.
for %%i in ("%~dp0maps\*") do "%~dp0RePak.exe" "%%i"
pause
Making RPaks¶
This section will walk you through the process of making an RPak that replaces a camo. For information on making other types of RPaks, check the RePak Docs:
../repak/map../repak/index
Finding the camo¶
Before you can make your RPak, you need to know which assets you want to replace.
Camos in Titanfall 2 tend to have their own RPaks, with the naming scheme camo_skin<number>_col.rpak
Firstly, make sure you have LegionPlus downloaded, if you don't, it can be downloaded from here.
Then use LegionPlus to open one of the camo_skin<number>_col.rpak RPaks, it should look like this:
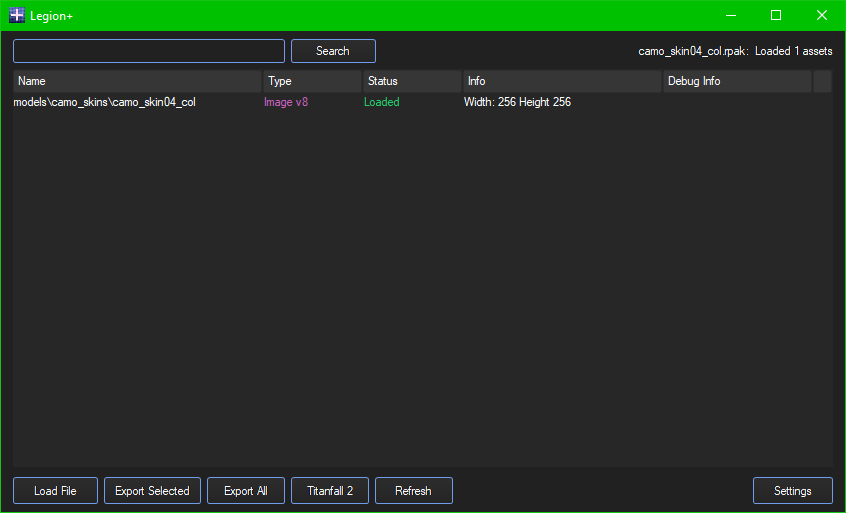
Note
If your LegionPlus doesn't show the "Name" as a full path, go into "Settings" and make sure that "Show Full Asset Paths" is ticked, then click "Refresh"
Extract the asset by double clicking on it, or by selecting it and clicking "Export Selected"
Make a note of the Name of the asset, in this example it's models\camo_skins\camo_skin04_col
Editing the texture¶
Find the extracted file that LegionPlus created, and open it in some image editing software
Warning
The image editing software you choose must be able to export images as .dds files
Examples of image editing software that supports .dds files:
- GIMP (No SRGB support)
- paint.net
- Adobe Photoshop
After you have made the desired changes to the image, export it as a .dds file with DXT1 (BC1) compression and the same name as it had originally.
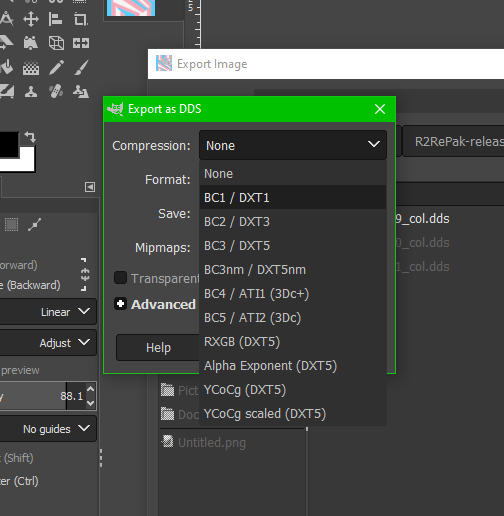
Warning
Try to make your textures have dimensions that are powers of two, so that mipmaps can be used.
For example 256x256 512x512 1024x512 4096x1024 are all fine, but 350x700 might cause issues.

Place your newly created .dds file in the assets\texture folder, following the path in the Name you noted down above.
In this example the .dds file would go in RePak\assets\texture\models\camo_skins, with the path of the image being ..\RePak\assets\texture\models\camo_skins\camo_skin04_col.dds
Making a map file¶
Once you have edited your texture image and placed it in the right folder, you are ready to make your map file.
Map files are what RePak uses to create the .rpak file (and .starpak files if needed) and are in the .json file format.
They can be named anything you want, but should be put in the RePak\maps folder.
Below is an example of a map file that creates an RPak called example.rpak which contains 1 texture asset.
{
"name":"example",
"assetsDir":"../assets",
"outputDir":"../rpaks",
"starpakPath": "example.starpak",
"version": 7,
"files":[
{
"$type":"txtr",
"path":"texture/models/camo_skins/camo_skin04_col"
}
]
}
name: the name of the file that gets created by RePak.assetsDir: the folder that RePak bases the file path on when looking for textures.outputDir: the folder that RePak will put the files that it creates in.starpakPath: the path of the starpak file for streaming textures.version: the RPak version RePak will use when creating the RPaks. Version 7 is Titanfall 2, version 8 is Apex Legends.files: an array of all of the assets that RePak will create in the RPak.$type: the type of asset that this asset is, usetxtrfor textures.path: the path of the asset, used in texture assets for finding the image. This should start withtexture/and the rest should match the Name given by LegionPlus.
Warning
If the path doesn't match up with the location of your file, RePak will throw an error
Warning
If the path contains any \ characters, make sure that you either replace them with / or you duplicate them (\\)
This is because \ is the escape character in JSON, and will therefore break the path
Creating the RPak¶
To create your RPak file, simply open pack_all.bat.
Alternatively, click and drag your map file over RePak.exe. (I don't recommend this, it's a pain)
Look at the console for any errors.
If there are no errors, a .rpak file should have been created in the rpaks folder.
Using the RPak in a mod¶
Create the basis of the mod using the Getting Started guide.
Inside the mod's folder, create a new folder, called paks. Move your .rpak file (and .starpak files if you have any) into the folder.
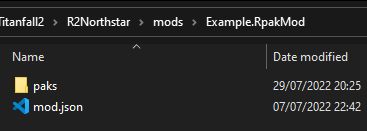
Inside the paks folder that you created, make a new .json file called rpak.json.
In this example, the camo_skin04_col.rpak rpak is completely replaced by example.rpak.
This is fine for camo RPaks, but isn't suitable for more complex RPaks
{
"Preload":
{
"example.rpak": false
},
"Aliases":
{
"camo_skin04_col.rpak": "example.rpak"
},
"Postload":
{
}
}
Preload: if set totruethis makes RPaks get loaded as soon as possible.Aliases: this completely replaces the RPak with the specified RPak. In this examplecamo_skin04_col.rpakis replaced byexample.rpak.Postload: this makes RPaks get loaded directly after the specified RPak.
Preload¶
This field tells Northstar whether or not to load a specific RPak as soon as RPak loading starts.
The field is a boolean. (true or false) and should be formatted like "<target_rpak>": true or "<target_rpak>": false
Example: "my_new.rpak": true
Aliases¶
This field tells Northstar that a specific RPak should never be loaded, and a different RPak should be loaded instead.
The field should be formatted like "<target_rpak>": "<replacement_rpak>"
Example: "common.rpak": "my_new.rpak"
Postload¶
This field tells Northstar that a specific RPak must be loaded directly after another specified RPak has finished loading.
The field should be formatted like "<target_rpak>": "<rpak_to_load_after>"
Example: "my_new.rpak": "common.rpak"
Warning
If an asset in your RPak references another asset, it must be loaded after the asset that it references, or the game will infinitely loop when launched.
This is mostly a problem for matl assets, txtr assets don't reference other assets.
The file structure of your paks folder should be similar to this:
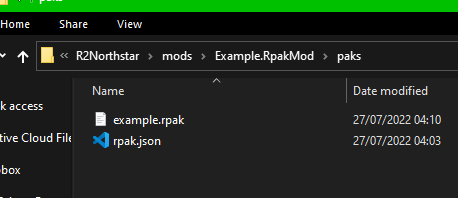
paks
├── example.rpak
├── example.starpak
└── rpak.json
example.rpak: this is the RPak file that you made.rpak.json: this controls how the game loads your RPak files
After rpak.json is set up correctly, your RPak mod should be complete and functional!
Note
If when you test the rpak the colour looks weird, use SRGB in the .dds compression, or use non-SRGB if you were already using SRGB